


– We then record using OBS, though Nvidias screen recording (used to be called Shadowplay) should work as well.
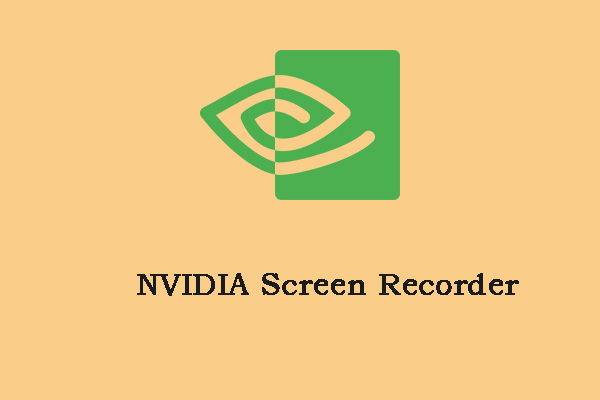
– Set your resolution to 3840 x 2160 (*an option that wasn’t there before). – Right click your Windows 10 Desktop, choose Desktop Settings, – I had to log out and back into Windows to refresh the OS after this… – In 3D Settings, set DSR Factors to 4.00x (native resolution) – Right click on Nvidia Experience in the task bar and open up the Nvidia Control Panel icon. (*We have a rather awesome Nvidia 1080 GPU, but I would assume it will work for the 1060 or 1070 as well). If you have a Nvidia graphics the following could work, depending on the age of the card. You need to record 4K footage on a PC monitor that can only be set to HD and you don’t want to buy a 4K monitor.


 0 kommentar(er)
0 kommentar(er)
